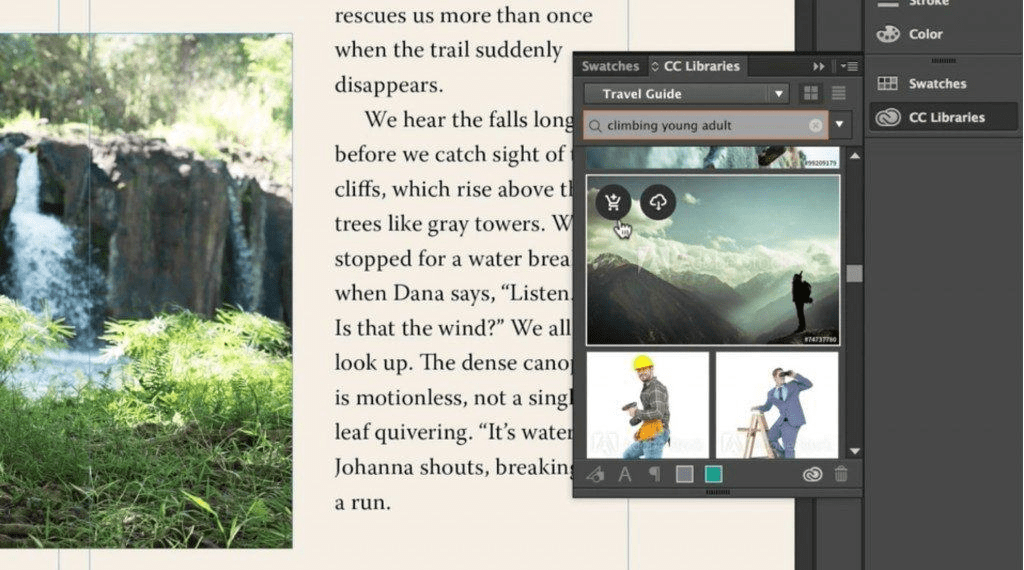You can choose to include frame slides, hidden slides, comments, ink, non-printing information such as Document properties or Document structure tags, in your PDF by selecting the appropriate options. You can also specify the number of slides to appear in Slides per page dropdown box, and modify the order ( Horizontal or Vertical). If you don't want to save slides, but instead only save comments, handouts, or Outline view, under Publish what, select an appropriate option. To save specific slides as PDF, in Slides(s), enter the slide number range in From and To boxes. To save the current slide only as a PDF, under Range, select Current slide. Select Minimum size to make the file smaller (for example, if you want to send it as an e-mail attachment).Ĭlick Options to set how the presentation will appear as a PDF. Click Save in the save dialogue box, and save the file to whatever location you want. Look for the PDF button in the lower left corner, click on that pull-down menu, and select Save as PDF. Click the File menu and select Print, or just hit Command+P.
Optionally, if you want to change what the final PDF file is like, do any of the following:Īt Optimize for, select Standard for higher quality (for example, if you want to print it). Open the document, web page, or file you want to print to a PDF. If you want it to have a different name, enter it in the File name box. In the Publish as PDF or XPS dialog box, choose a location to save the file to. Click Create PDF/XPS Document, then click Create PDF/XPS. Your basic choices before you connect or install anything are: Anti-aliased PICT (Mac only) PDF Image PICT Resource (Mac only) Frame from Video.